Estilização de foto com Brushes e Ferramentas.
2 participantes
Foge Foge :: Escola Artística Fugitiva :: WebDesign :: Tutoriais :: Photoshop
Página 1 de 1
 Estilização de foto com Brushes e Ferramentas.
Estilização de foto com Brushes e Ferramentas.
Estilização de foto com Brushes e Ferramentas. |
01. Pressione Ctrl+N para criar um novo documento, defina o tamanho de 768x1024 pixels, 72 dpi´s e modo de cor em RGB, pressione Ok, pressione Ctrl+Shift+Alt+N para criar uma nova layer, pressione a letra B do teclado para selecionar a Brush Tool, escolha um brush de pontas macias e tamanho médio como na foto abaixo.  02. Escolha a cor #CFADC6 e pinte o documento como na foto abaixo.  03. Pressione Ctrl+Shift+Alt+N para criar uma nova layer, escolha a cor #1F47A7 e pinte com na foto abaixo.  04. Pressione Ctrl+Shift+Alt+N para criar uma nova layer, escolha a cor #271239 e pinte com na foto abaixo.  05. Agora escolha um brush menor com as pontas suaves.  06. Pressione Ctrl+Shift+Alt+N para criar uma nova layer, escolha a cor #6CBBAA e pinte com na foto abaixo.  07. Repita o procedimento, desta vez usa a cor #CD6115.  08. Repita o processo, escolha a cor #7C007C e pinte sobre a nova layer, defina a opacidade do brush em 15% antes de aplicar.  09. Agora pressione Ctrl+O e abra uma foto qualquer para ser usada, no caso deste tutorial usaremos a foto da modelo abaixo, caso queira utilizar a mesma imagem clique aqui para fazer o download.  10. Selecione a modelo (usando o método ou a ferramenta que achar mais adequado para isso), com a modelo selecionada pressione Ctrl+C para copiar, volte ao documento que estamos trabalhando e pressione Ctrl+V para colar a imagem, ela deverá ficar como na foto abaixo.  11. Agora vá em Layer> Layer Style> Bevel and Emboss e defina os valores abaixo.  12. Sua imagem deverá ficar parecida com a da foto abaixo.  13. Pressione Ctrl+Shift+Alt+N para criar uma nova layer, deixe esta layer abaixo da layer da modelo, clique na layer da modelo e pressione Ctrl+E para mesclar as duas layers e rasterizar a layer style que aplicamos, agora clique aqui e faça o download do set de brushes que usaremos neste passo, instale os brushes (caso você não saiba como instalar brushes veja esta vídeo-aula que publicamos sobre o assunto), vá em Layer> Layer Mask> Reveal All para adicionar uma máscara na layer, pressione a letra D do teclado para resetar as cores de Foreground e Background para preto e branco, pressione a letra B do teclado para selecionar a Brush Tool, escolha o set que acabamos de instalar e escolha um dos brushes.  14. Dê alguns cliques no braço e perna da modelo, sua imagem deverá ficar como a da foto abaixo.   15. Agora vá em Layer> New Adjustment Layer> Curves e defina o gráfico de Curves como na foto abaixo.  16. Sua imagem deverá ficar como a da foto abaixo.  17. Vá em Layer> Create Clipping Mask, sua paleta de layers deverá ficar como a da foto abaixo.  18. Sua imagem deverá ficar como a da foto abaixo.  19. Com a tecla Alt pressionada clique no ícone de Add Layer Mask no rodapé da paleta de layers, sua máscara será criada na cor preta, pressione a letra D do teclado para resetar as cores de Foreground e Background para preto e branco, pressione a letra X do teclado para inverter as cores de Foreground e Background, sua cor de Foreground deve ser a cor branca, pressione a letra B do teclado para selecionar a Brush Tool, escolha um brush de pontas suaves como na foto abaixo.  20. Passe o brush pelo corpo da modelo para escurecer algumas partes onde não desejamos que a adjustment layer aplique o efeito.  21. Vá em Layer> New Adjustment Layer> Curves, defina o gráfico da Curva como na foto abaixo.  22. Sua imagem deverá ficar como a da foto abaixo.  23. Vá em Layer> Create Clipping Mask, sua paleta de layers deverá ficar como a da foto abaixo.  24. E sua imagem deverá ficar como a da foto abaixo.  25. Com a tecla Alt pressionada clique no ícone de Add Layer Mask no rodapé da paleta de layers, sua máscara será criada na cor preta, pressione a letra D do teclado para resetar as cores de Foreground e Background para preto e branco, pressione a letra X do teclado para inverter as cores de Foreground e Background, sua cor de Foreground deve ser a cor branca, pressione a letra B do teclado para selecionar a Brush Tool, escolha um brush de pontas suaves, passe nas áreas do corpo da modelo onde você deseja que o efeito apareça.  26. Agora pressione Ctrl+Shift+Alt+N para criar uma nova layer, pressione a letra B do teclado para selecionar a Brush Tool, escolha o brush abaixo, defina a cor como #EA7F8C.  27. Pinte como na foto abaixo.  28. Vá em Later> Create Clipping Mask, sua paleta de layers deverá ficar como a da foto abaixo.  29. E sua imagem ficará como a da foto abaixo.  30. Mude o modo de blend da layer para Hue.  31. Pressione Ctrl+Shift+Alt+N para criar uma nova layer, pressione a letra B do teclado para selecionar a Brush Tool, escolha o brush abaixo.  32. Usando as cores indicadas abaixo pinte nas áreas indicadas.  33. Vá em Layer> Create Clipping Mask, sua paleta de layers deverá ficar como a da foto abaixo. 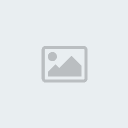 34. Sua imagem deverá ficar como a da foto abaixo.  35. Pressione Ctrl+Shift+Alt+N para criar uma nova layer, pressione a letra B do teclado para selecionar a Brush Tool, escolha um dos brushes do set que baixamos anteriormente.  36. Antes de aplicar o brush pressione a letra I do teclado para selecionar a Eyedropper Tool, clique na parte do corpo (ou roupa) da modelo onde você vai aplicar o brush para registrar a cor daquela área, pressione a letra B do teclado para selecionar a Brush Tool e clique alguns pixels a esquerda, repita isso até o fim do corpo da modelo como na foto abaixo. 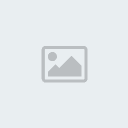 37. Vá em Layer> Layer Style> Drop Shadow e defina os valores abaixo.  38. Sua imagem deverá ficar parecida com a da foto abaixo.  39. Pressione Ctrl+Shift+Alt+N para cria ruma nova layer, pressione a letra D do teclado para resetar as cores de Foreground e Background para preto e branco, pressione a letra B do teclado para selecionar a Brush Tool, escolha o Brush abaixo.  40. Deixe a layer abaixo da layer da modelo e crie uma sombra próxima as pernas da modelo, como na foto abaixo.  41. Defina o Fill da layer em 34%.  42. Pressione a letra B do teclado para selecionar a Brush Tool, escolha o brush abaixo. 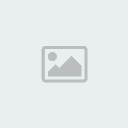 43. Pressione Ctrl+Shift+Alt+N para criar uma nova layer, deixe esta layer abaixo da layer da modelo e defina a opacidade em 15%, escolha a cor #F6E800, crie um ponto como na foto abaixo.  44. Agora escolha o brush abaixo e pressione Ctrl+Shift+Alt+N para criar uma nova layer.  45. Defina a opacidade da layer em 20%, alterne o tamanho do Brush e crie diversos pontos como na foto abaixo.  46. Defina o Fill da layer em 76% e mude o modo de blend para Overlay.  47. Pressione Ctrl+J para duplicar a layer, pressione Ctrl+T para abrir a caixa de Free Transform, com a tecla Shift pressionada clique e arraste afim de diminuir a layer levemente, pressione Enter para finalizar a transformação, vá em Filter> Blur> Gaussian Blur e defina os valores abaixo.  48. Defina o Fill da layer em 91% e mude o modo de blend para Overlay, pressione a letra V do teclado para selecionar a Move Tool, posicione a cópia em algum lugar no documento, repita o processo para deixar sua imagem como a foto abaixo.  49. Com a tecla Shift pressionada clique na última layer (de cima para baixo) que contém os círculos que criamos (para selecionar todas as layers com os círculos), pressione Ctrl+G para criar um folder com todas as layers dentro, vá em Layer> Layer Mask> Reveal All para adicionar uma máscara na layer, pressione a letra D do teclado para resetar as cores de Foreground e Background para preto e branco, pressione a letra B do teclado para selecionar a Brush Tool, escolha o Brush abaixo e defina a opacidade em 15%.  50. Passe o brush nas partes onde você deseja esconder os círculos.  51. Pressione Ctrl+Shift+Alt+N para criar uma nova layer, pressione a letra X do teclado para alternar as cores de Foreground e Background, sua cor de Foreground deve ser a branca, pressione a letra B do teclado para selecionar a Brush Tool, escolha o brush abaixo.  52. Crie alguns pontos próximos as pernas da modelo, como na foto abaixo.  53. Pressione Ctrl+Shift+Alt+N para criar uma nova layer, pressione a letra P do teclado para selecionar a Polygonal Lasso Tool, crie uma seleção no formato de um triângulo (ou outra forma que você queira incluir no seu trabalho), com a seleção ativar pressione a letra D do teclado para resetar as cores de Foreground e Background para preto e branco, pressione a letra X do teclado para alternar as cores de Foreground e Background, sua cor de Foreground deve ser a branca, pressione Alt+Backspace ou pressione a letra G do teclado para selecionar a Paint Bucket Tool e clique dentro da seleção para preencher com a cor escolhida.  54. Com a tecla Alt pressionada clique no ícone de Add Layer Mask no rodapé da paleta de layers, sua máscara será criada na cor preta, pressione a letra D do teclado para resetar as cores de Foreground e Background para preto e branco, pressione a letra X do teclado para inverter as cores de Foreground e Background, sua cor de Foreground deve ser a cor branca, pressione a letra B do teclado para selecionar a Brush Tool, escolha o brush indicado na foto abaixo.  55. Passe o brush no interior do triângulo criado afim de que ele fique como na foto abaixo.  56. Mude o modo de blend da layer para Overlay.  57. Pressione Ctrl+J para duplicar a layer, pressione a letra Ctrl+T para abrir a caixa de Free Transform, posicione a cópia da layer em outro lugar dentro do documento e pressione Enter para finalizar a transformação.  58. Pressione a letra U do teclado para selecionar a Rectangle Tool, certifique-se de que a opção Shape Layers esteja selecionada na barra de opções da ferramenta, escolha a cor indicada abaixo, com a tecla Shift pressionada clique e arraste para criar um quadrado, defina o Fill de acordo com a imagem abaixo, pressione Ctrl+J para duplicar o shape, pressione Ctrl+T para abrir a caixa de Free Transform, rotacione, redimensione e posicione a cópia da maneira que desejar, pressione Enter para finalizar a transformação.  59. Pressione Shift+U para selecionar a Custom Shape Tool, clique na opção Shape na barra de opções da ferramenta e escolha o Shape inficado abaixo.  60. Escolha a cor indicada abaixo e com a tecla Shift pressionada clique e arraste para criar diversos Shapes, defina o Fill da layer em 26%, crie quantos Shapes achar necessário.  61. Varie as cores e valores de Fill como nas fotos abaixo.   62. Pressione Ctrl+Shift+Alt+N para criar uma nova layer, pressione a letra M do teclado para selecionar a Rectangular Marquee Tool, crie uma seleção como a da foto abaixo.  63. Pressione a letra B do teclado para selecionar a Brush Tool, pressione a letra D do teclado para resetar as cores de Foreground e Background para preto e branco, pressione a letra X do teclado para alternar as cores de Foreground e Background, sua cor de Foreground deve ser a branca, escolha o Brush abaixo e defina a opacidade da layer em 10%.  64. Pinte a seleção como na foto abaixo, pressione Ctrl+D para retirar a visibilidade da seleção.  65. Pressione Ctrl+T para abrir a caixa de Free Transform, rotacione como vemos na foto abaixo e pressione Enter para finalizar a transformação.  66. Vá em Layer> Layer Mask> Reveal All para adicionar uma máscar na layer, pressione a letra D do teclado para resetar as cores de Foreground e Background para preto e branco, pressione a letra B do teclado para selecionar a Brush Tool, escolha o brush da imagem abaixo.  67. Passe o brush na borda do retângulo para que ele fique como na foto abaixo.  68. Pressione Ctrl+J para duplicar a layer, pressione Ctrl+T para abrir a caixa de Free Transform, posicione a cópia como na foto abaixo e pressione Enter para finalizar a transformação. 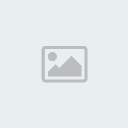 69. Pressione Ctrl+Shift+Alt+N para criar uma nova layer, escolha a cor #B20074, pressione a letra B do teclado para selecionar a Brush Tool, escolha o Brush abaixo, defina a opacidade do Brush em 15%. 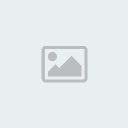 70. Crie um ponto no canto inferior esquerdo do documento como na foto abaixo.  71. Agora pressione Ctrl+Shift+Alt+N para criar uma nova layer, escolha a cor #F7EE00, defina a opacidade do brush em 10%, variando o tamanho e a posição crie diversos pontos como na foto abaixo.  72. Mude o modo de blend da layer para Overlay.  73. Agora pressione Ctrl+Shift+Alt+N para criar uma nova layer, pressione a letra B do teclado para selecionar a Brush Tool, escolha um set de brushes com estrelas, como na foto abaixo, pressione a letra D do teclado para resetar as cores de Foreground e Background para preto e branco, pressione a letra X do teclado para alternar as cores de Foreground e Background, sua cor de Foreground deve ser a branca. 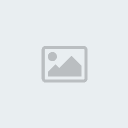 74. Adicione algumas estrelas alternando tamanho e posição, como na foto abaixo.  75. Agora vá em Layer> New Adjustment Layer> Curves, defina o gráfico de Curva como o da foto abaixo.  76. No final sua imagem estará como a da foto abaixo.  |
Fonte: http://www.adobetutorialz.com/articles/30970526/1/how-to-create-a-stunning-photomontage-in-photoshop-cs5 |

tiagomoura- AdminFuga

-
 Idade : 30
Idade : 30
Localização : Santo Tirso
 Re: Estilização de foto com Brushes e Ferramentas.
Re: Estilização de foto com Brushes e Ferramentas.
Por acaso está.

tiagomoura- AdminFuga

-
 Idade : 30
Idade : 30
Localização : Santo Tirso
 Re: Estilização de foto com Brushes e Ferramentas.
Re: Estilização de foto com Brushes e Ferramentas.
foi o que eu disse. LOL

sofs- Fuga Forever

-
 Idade : 28
Idade : 28

tiagomoura- AdminFuga

-
 Idade : 30
Idade : 30
Localização : Santo Tirso
 Tópicos semelhantes
Tópicos semelhantes» Sign. ~Fundo com Smudge e Brushes~
» [Photoshop Brushes] Infinity
» Criar uma foto composta por um mosaico.
» Efeito Glow para Foto.
» Como carregar e salvar brushes
» [Photoshop Brushes] Infinity
» Criar uma foto composta por um mosaico.
» Efeito Glow para Foto.
» Como carregar e salvar brushes
Foge Foge :: Escola Artística Fugitiva :: WebDesign :: Tutoriais :: Photoshop
Página 1 de 1
Permissões neste sub-fórum
Não podes responder a tópicos|
|
|

